Forgetting your Gmail password can be a stressful experience. Here's how to reset and change your Gmail password on desktop and mobile.
So you just found that your Gmail password isn't working. In the moment of panic that follows, you're probably wondering if you were hacked, or if you simply don't remember what the password was.
The good news is, you
probably weren't hacked — Google sends out notifications and warnings whenever someone signs in on a new device or changes your password, so unless you've been logged out for a while, that's unlikely.
Still, it's a pain not to be able to access your email, and you probably want to remedy this situation as quickly as possible. Luckily, it's very easy to reset your Gmail password from your computer or your phone, so long as you set up a method of recovery at the beginning — a backup email or phone number, you are prepared.
Here's how to reset your Gmail password, from both your phone and your computer.
How to reset your Gmail password and create a new one
Gmail may opt to give you a different primary authentication method by default depending on what you have set up. Follow the prompts to regain access to your account.
1. Go to the Gmail login screen on your device and type in the name of the account you need to recover. Click Next.
2. When it asks you to enter your password, instead click Forgot password?
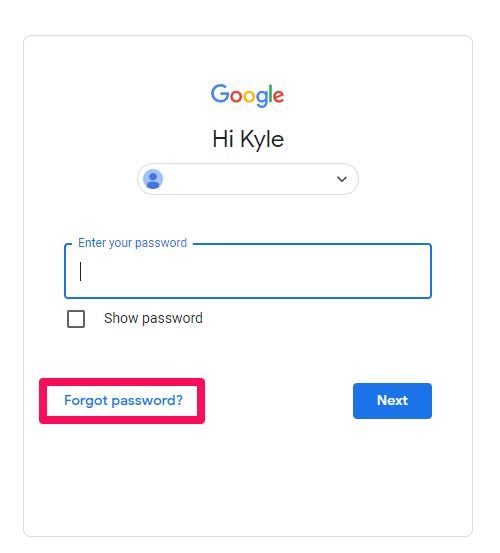 Click Forgot password.
Click Forgot password.
3. Gmail will then attempt to walk you through the various authentication methods that you have on your account; for example, this might be an authenticator key or the option to send your phone a notification. In the latter case, pressing Yes on the notification will let you reset your password.
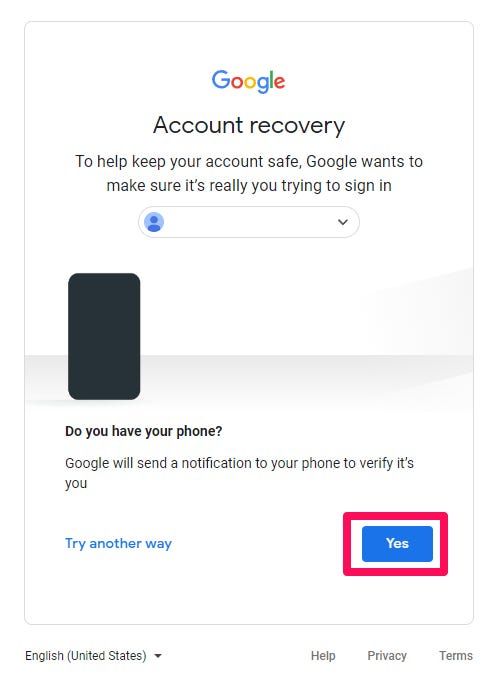 Click yes to send a notification.
Click yes to send a notification.
4. If you don't want to do a given method or are otherwise unable, click on Try another way, which is located in the bottom left of the window.
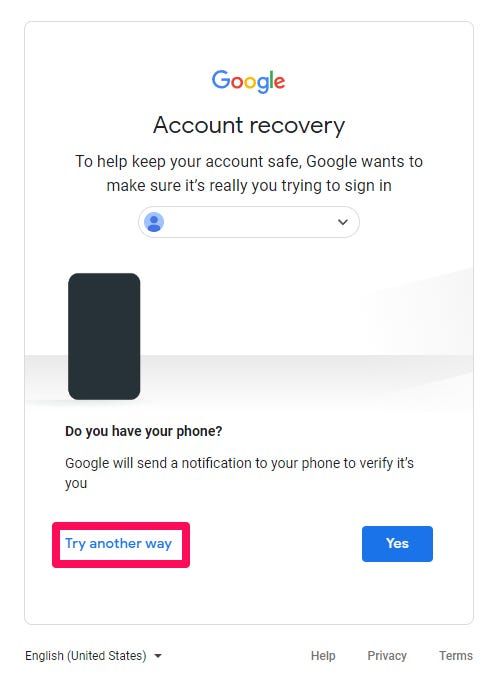 You can click Try another way.
You can click Try another way.
Quick tip: If you've exhausted other methods and have previously set up a recovery phone number with this account, or another account attached to this one, Gmail will give you the option to send a text or call to that number containing a code you can use to confirm your identity.
5. Assuming that you have successfully verified your identity, Gmail will now ask you to set a new password. Try to choose something you won't easily forget, or write it down somewhere safe.
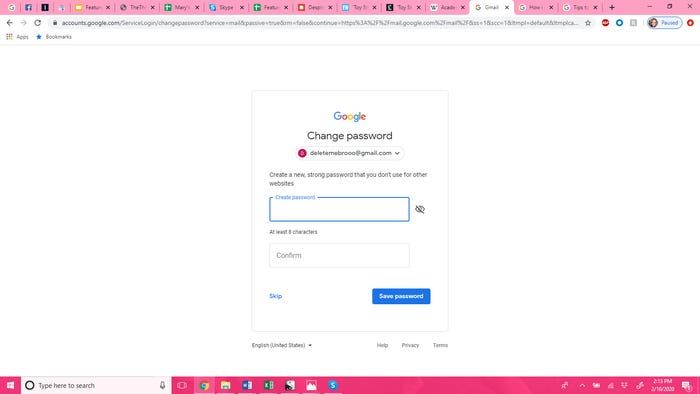 Set a new password.
Set a new password.
If nothing else works, you may be asked to provide an email address that you can currently access. Google will take time to assess your problem individually and determine if they can help you recover your account. However, there's no guarantee that you'll be able to recover your account this way.














